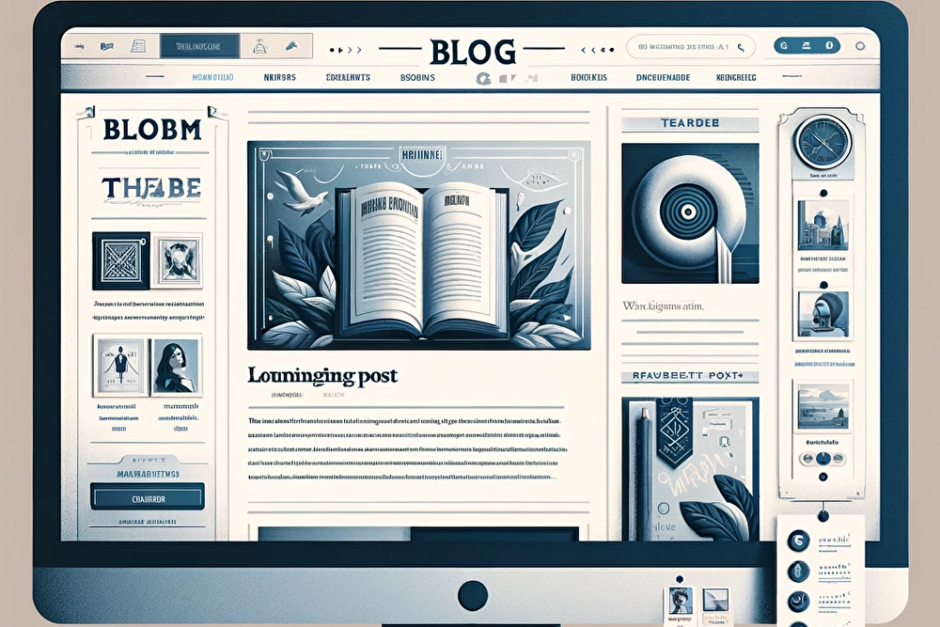※本ページはプロモーションが含まれています
ワードプレスのブログを開始したいけど、知識がないので躊躇している方もいます。
そして、ワードプレスを使う為にお金がかかるのでは?と思いなかなかチャレンジする気持ちが乗らない、という人もいるでしょう。
しかし、今回ご紹介するワードプレスが使える「wordpress.com」というサービスは無料でワードプレスを使うことができます!
Contents
wordpress.comがドメイン不要で使える理由
WordPress.comは無料で利用できるのは、基本的なプランが無料で提供されているためです。
無料プランでは、基本的なウェブサイト構築機能、テンプレート、一定のストレージスペースが提供されます。
しかし、より多くのカスタマイズオプション、独自ドメインの使用、広告の削除、追加ストレージなどの高度な機能を利用するためには、有料のアップグレードが必要です。
無料プランはエントリーレベルのユーザーや小規模なプロジェクトに適しており、ユーザーがプラットフォームに慣れると共に、必要に応じて有料プランにアップグレードすることが一般的です。
よって、最低限の環境では無料だが、充実した機能を利用する為には有料になる、という意味です。
しかし、無料でも普通のブログとして全然使えますので、更新頻度がそれほど高くないようなブログだと全く問題なく無料で使い続けることが出来ます。
もちろん、ドメインだって不要です。ドメインを取得しなてくも、詳しくは後述しますがWordPress.comが提供するドメインが利用できます。
では、使い方を解説致します。
WordPress.comでアカウント開設
今回はPC版を利用しての解説方法となりますが、スマホでも同じような感じなので試してみてください。
まずはアカウント取得
公式サイトより「開始する」というボタンをクリックして、アカウント登録をしましょう。
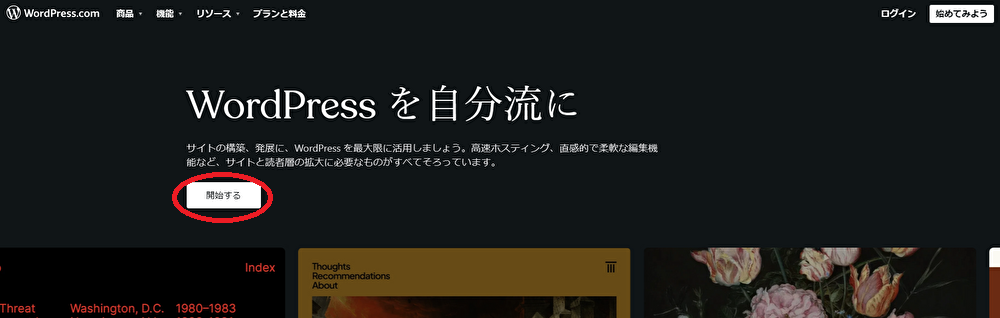
詳細:WordPress.com: Build a Site, Sell Your Stuff, Start a Blog & More
また、登録の際はメールアドレスが必要になってきます。
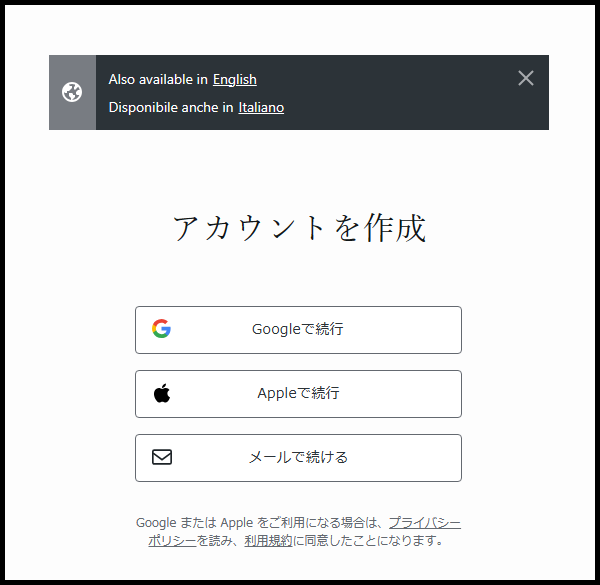
一番簡単なのはgoogleで続行などが簡単ですが、ここでは「メールで続ける」で進めたいと思います。
「メールで続ける」をクリックすると、メールアドレスを入力する画面になるので、メールアドレスを入力します。
その後、画面が切り替わりますので、右側にある「後でドメインを選択をする」をクリックします。
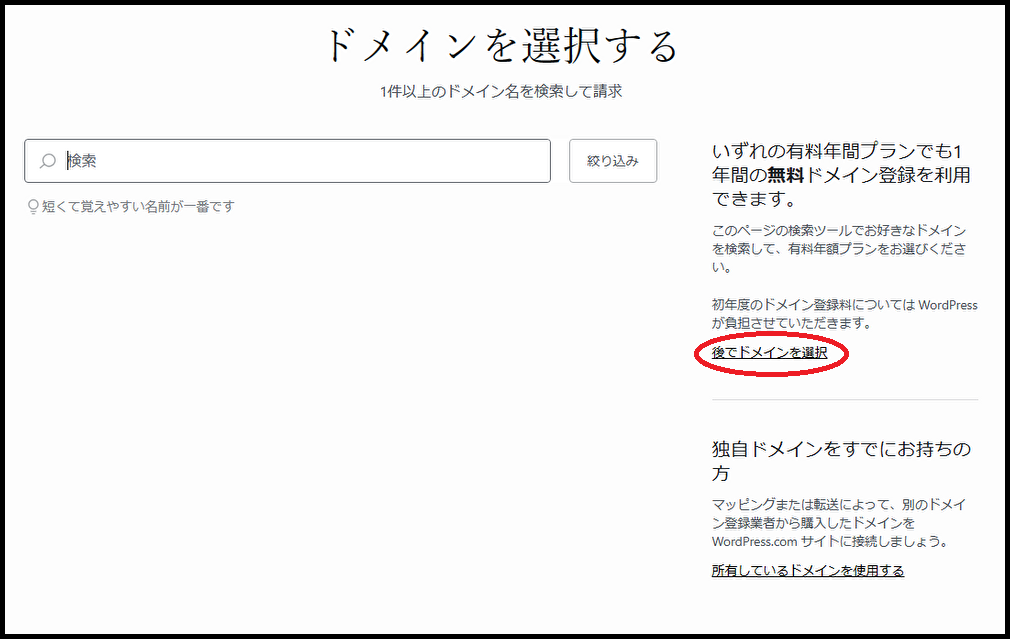
「好みのワードプレスを選択」という画面になりますので、0円をクリックします。
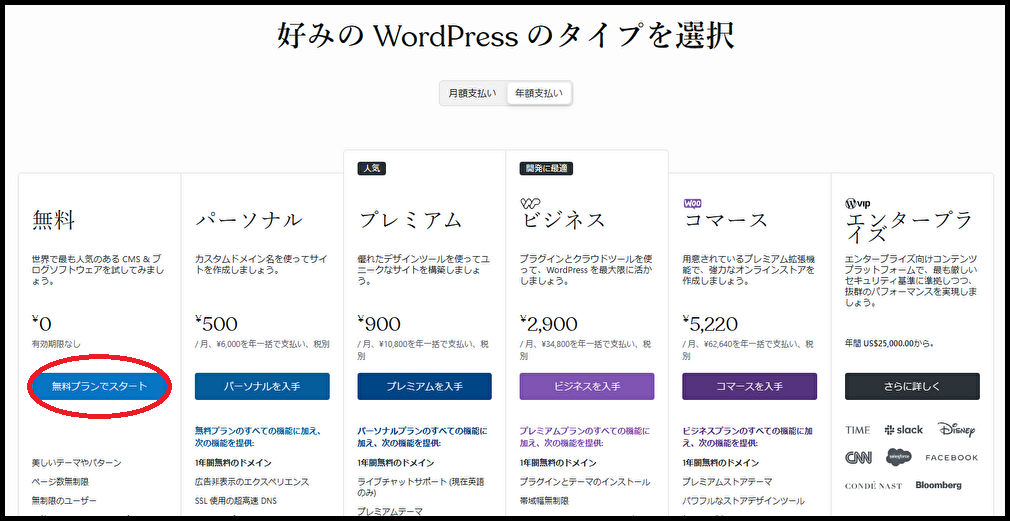
「目標は何ですか?」というメッセージが表示されるので、作成するテーマの近いものを選択するといいでしょう。
基本、なんでも構いませんが、分からない場合は「書いて公開」でいいと思います。
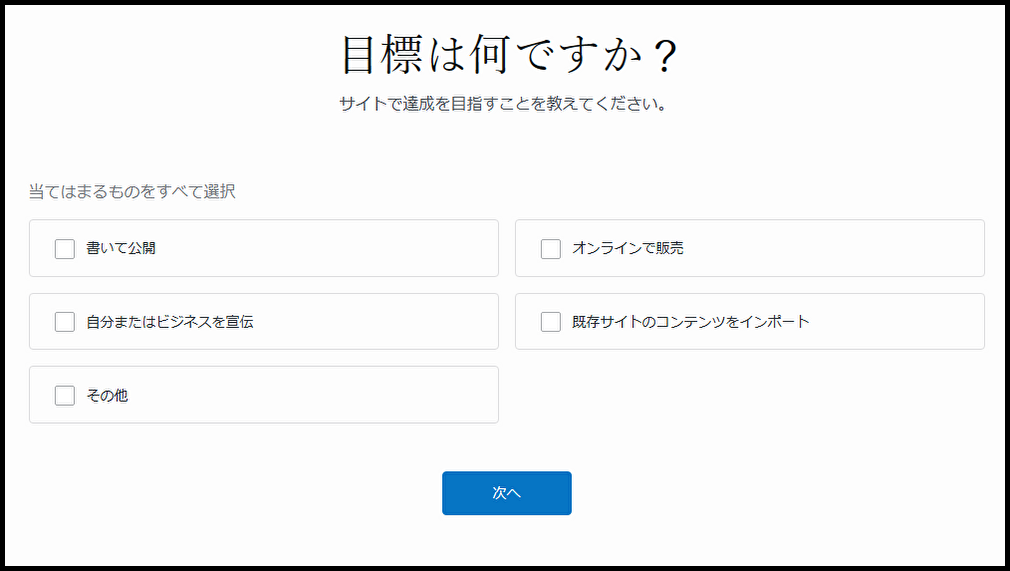
チェックボックスにチェックを入れ、次へをクリックすれば、ブログのタイトルとキャッチフレーズを決めます。
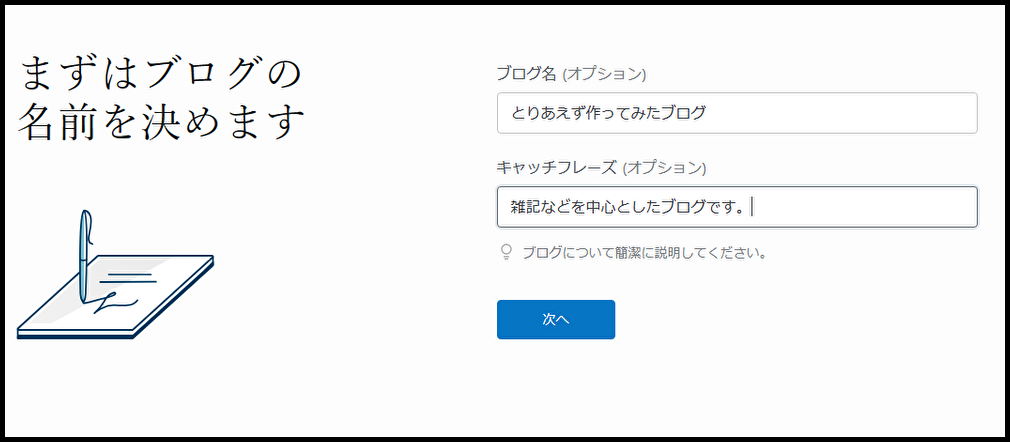
分からない場合は適当でも構いません。例えば「AAAのブログ」などでもいいでしょう。
ブログ名を決めたら、次へをクリックします。
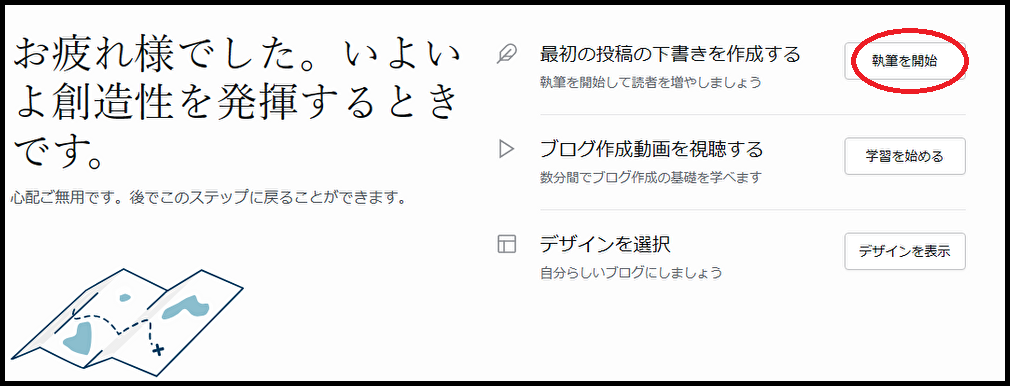
「執筆を開始」をクリックすればワードプレスの投稿画面になります。
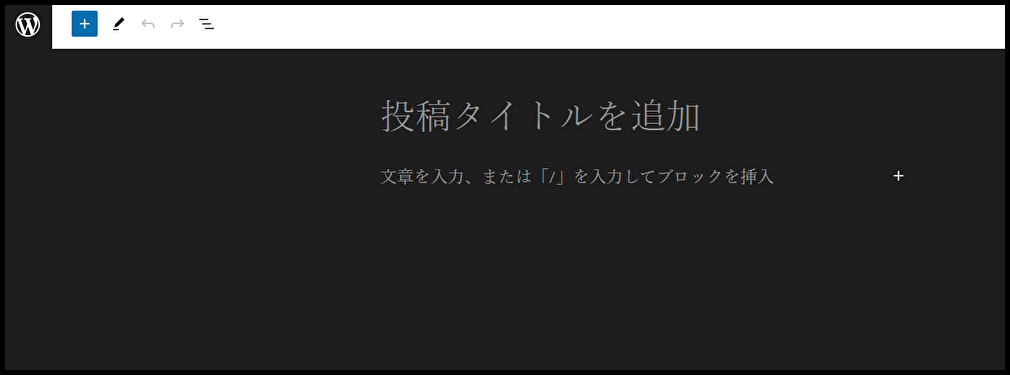
あとは記事を投稿していくだけです。記事の投稿など基本的なブログの書き方は、様々なサイトで公開されているので参考にするといいでしょう。
サンプルサイト:とりあえず作ってみたブログ – 雑記などを中心としたブログです。 (wordpress.com)
また、登録したメールアドレスに、アカウントの有効化の確認メールが届きますので、有効化の手続きもしておきましょう。
無料では容量が1Gまでですが、大量の記事を公開しなければ問題ないレベルです。
また、もし容量が増えてくれば、面倒ですが複数ブログを管理する方法もあります。
ドメイン名を変更したい
WordPress.comでブログを作成すると、デフォルトの状態では「メールアドレス名」がURLの一部として反映されてしまう仕組みとなっています。
「メールアドレス名.wordpress.com」となってしまうのです。なので「ちょっと嫌だな」と思った方は多いはず。
もちろん、このURLを変更したりすることも可能です。単純にメールアドレス名の部分を変更する方法です。
今回はURLの変更の手順と、新しくブログを作る方法で説明したいと思います。
WordPress.comで複数ブログを作る方法
アカウントをお持ちの方は、1つのアカウントさえあれば複数のブログを作成することが出来ます。
そして、ブログURLも変更可能となるので、URLを変更したい場合にも最適です。
では、複数ブログを作成する方法ですが、まずは管理画面にログインをします。
次に左のサイドバーより「新規サイト追加」をクリックします。
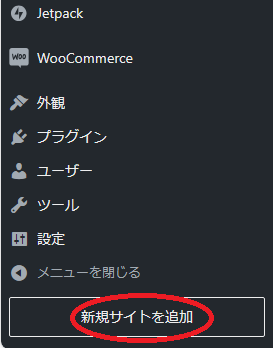
あとは上述した流れで進めると、2つ目のブログを作成することができます。
また、URLの変更の手順ですが、まずは管理画面の左サイドバーにある「設定」から「一般」をクリックします。
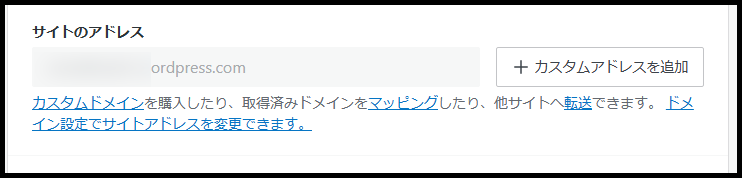
「ドメイン設定でサイトアドレス変更」というリンクがあるのでクリックします。
クリックすると、以下の画面になります。

「ステータス」の下に「有効」という文字がありますが、その横に三つの点があるのでクリックすると、サイトのアドレス変更という文字が出てきますのでクリックします。
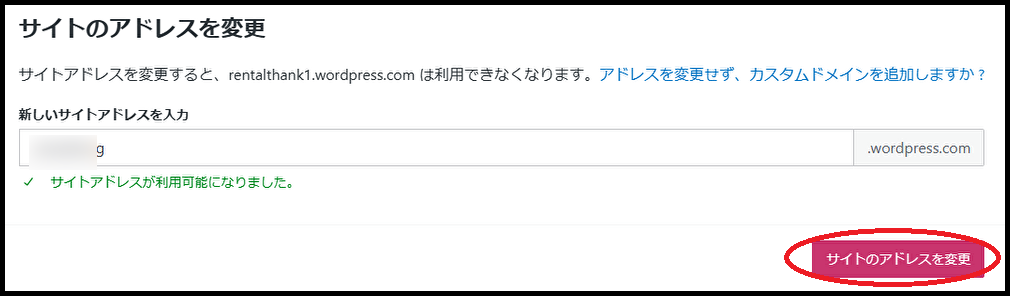
好きな文字列を入力して、左下にある「サイトアドレスを変更」をクリックすれば、サイトのアドレスを変更できます。
但し「wordpress.com」は変更できません。もし変更したい場合は、有料プランにするか、独自ドメイン取得サービスでドメインを取得してから利用する、という方法があります。
おすすめはやはり「独自ドメイン」を取得して運用する方法です。
やはり自分だけのURLとなるので、ブログを書く気力もアップしますし、愛着が湧くので独自ドメインでワードプレスを管理するのはお勧めです。
まとめ
今回はWordPress.comで無料ブログを作る方法を解説しました。
独自ドメインを持っていなくても作れるブログサービスなので、お金をかけずにブログをしてみたい、という方におすすめです。
また、独自ドメインを設定することも可能なので、もしブログをどんどん書いていきたいと思っているのであれば、独自ドメインを取得するのもいいでしょう。